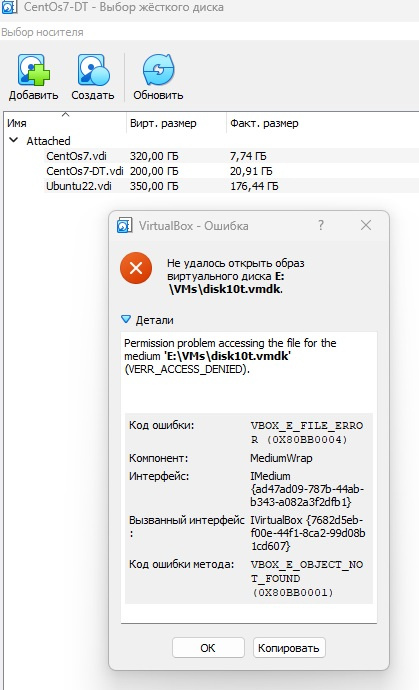Чтобы подключить физический SATA HDD к виртуальной машине в VirtualBox, работающей под управлением Windows 11, вам потребуется пройти несколько шагов. Во-первых, убедитесь, что виртуальная машина выключена. Вот общие шаги, которые нужно предпринять:
1. **Определите букву диска или путь к физическому диску**: Вам необходимо узнать путь к вашему физическому диску в Windows. Для этого вы можете использовать "Диспетчер дисков" (diskmgmt.msc), чтобы определить, какой физический диск вы хотите подключить (например, `\\.\PhysicalDrive1`).
- Откройте диалоговое окно "Выполнить" (Win + R), введите `diskmgmt.msc` и нажмите Enter.
- Определите физический диск, который хотите подключить, посмотрев на список дисков (Disk 0, Disk 1, и так далее).
2. **Подготовьте VirtualBox**: Чтобы иметь возможность работать с физическими дисками, VirtualBox должен быть запущен с правами администратора. Для этого:
- Щелкните правой кнопкой мыши по ярлыку VirtualBox и выберите "Запуск от имени администратора".
3. **Создание VMDK-файла, указывающего на физический диск**: Используйте следующую команду в командной строке с правами администратора, чтобы создать VMDK-файл:
```
VBoxManage internalcommands createrawvmdk -filename "C:\path\to\your\harddisk.vmdk" -rawdisk "\\.\PhysicalDriveX"
```
Замените `"C:\path\to\your\harddisk.vmdk"` на путь, где вы хотите сохранить виртуальный VMDK-файл, и `\\.\PhysicalDriveX` на путь к вашему физическому диску, определенному ранее.
4. **Добавление VMDK-файла к виртуальной машине**:
- Запустите VirtualBox с правами администратора, перейдите к настройкам вашей виртуальной машины.
- Перейдите в раздел "Хранение".
- Добавьте новый жесткий диск, и укажите только что созданный VMDK-файл.
5. **Запустите виртуальную машину**: После добавления VMDK-файла в настройки вашей виртуальной машины вы можете запустить её и физический диск должен быть доступен внутри вашей виртуальной машины.
Помните, что работая с физическими дисками в виртуальной среде, вы подвергаете себя риску потери данных. Всегда делайте резервные копии важной информации перед выполнением таких операций.