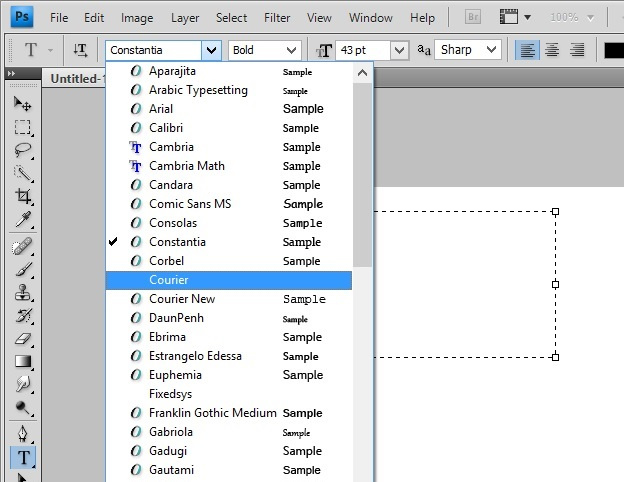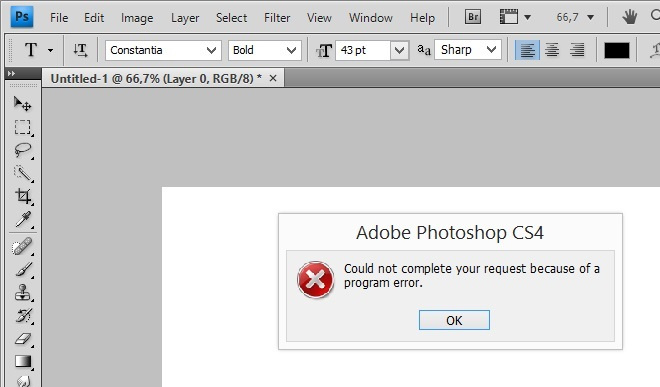Ошибка с отсутствием определённых букв в предпросмотре шрифтов в Adobe Photoshop CS4 Portable может быть вызвана несколькими причинами. Вот несколько шагов, которые можно предпринять для устранения этой проблемы:
1. **Обновление списка шрифтов:**
Иногда проблема может быть связана с кэшем шрифтов. Попробуйте обновить список шрифтов, выйдя из Photoshop и снова запустив его.
2. **Проверка шрифтов:**
Убедитесь, что шрифты, вызывающие проблемы, правильно установлены в системе и не повреждены. Вы можете проверить это с помощью встроенных средств управления шрифтами в операционной системе или использовать сторонние программы для диагностики шрифтов.
3. **Очистка кэша шрифтов:**
Ошибки могут возникать из-за кэшированных данных. Удаление кэша шрифтов может решить проблему. Вы можете сделать это вручную или используя программы-очистители кеша шрифтов.
4. **Удаление и повторная установка шрифтов:**
Если шрифты повреждены, попробуйте их удалить и установить заново. При этом лучше используйте надёжные источники для загрузки шрифтов, чтобы исключить возможность повторного установления повреждённых файлов.
5. **Проверка поддержки шрифтов софтом:**
Удостоверьтесь, что Photoshop поддерживает тип шрифта, который вы пытаетесь использовать. Некоторые более старые версии Photoshop могут не поддерживать некоторые новые типы шрифтов.
6. **Использование других шрифтовой программы:**
В качестве временного решения попробуйте использовать другие шрифты или воспользоваться сторонними программными обеспечениями для управления шрифтами.
7. **Установка обновлений Photoshop:**
Если выиграно, установите все доступные обновления для Photoshop, так как они могут содержать исправления известных ошибок.
8. **Сброс настроек Photoshop:**
Сброс настроек Photoshop может устранить проблемы, связанные с неправильными настройками программы. Запустите Photoshop с зажатой клавишей Ctrl+Alt+Shift (для Windows) или Cmd+Option+Shift (для macOS) непосредственно после запуска программы.
9. **Переустановка Photoshop:**
В качестве последнего средства, если ничего не помогает, попробуйте полностью удалить Photoshop и затем переустановить его.
Напомню, что Adobe Photoshop CS4 является достаточно старой версией программы, и возможно, она может работать некорректно на более современных операционных системах. Также стоит учесть, что использование нелицензионных версий программного обеспечения, включая Portable версии, может привести к нестабильности и наличию дополнительных ошибок, так как они зачастую модифицируются и могут содержать вредоносное ПО. Рекомендуется использовать официально