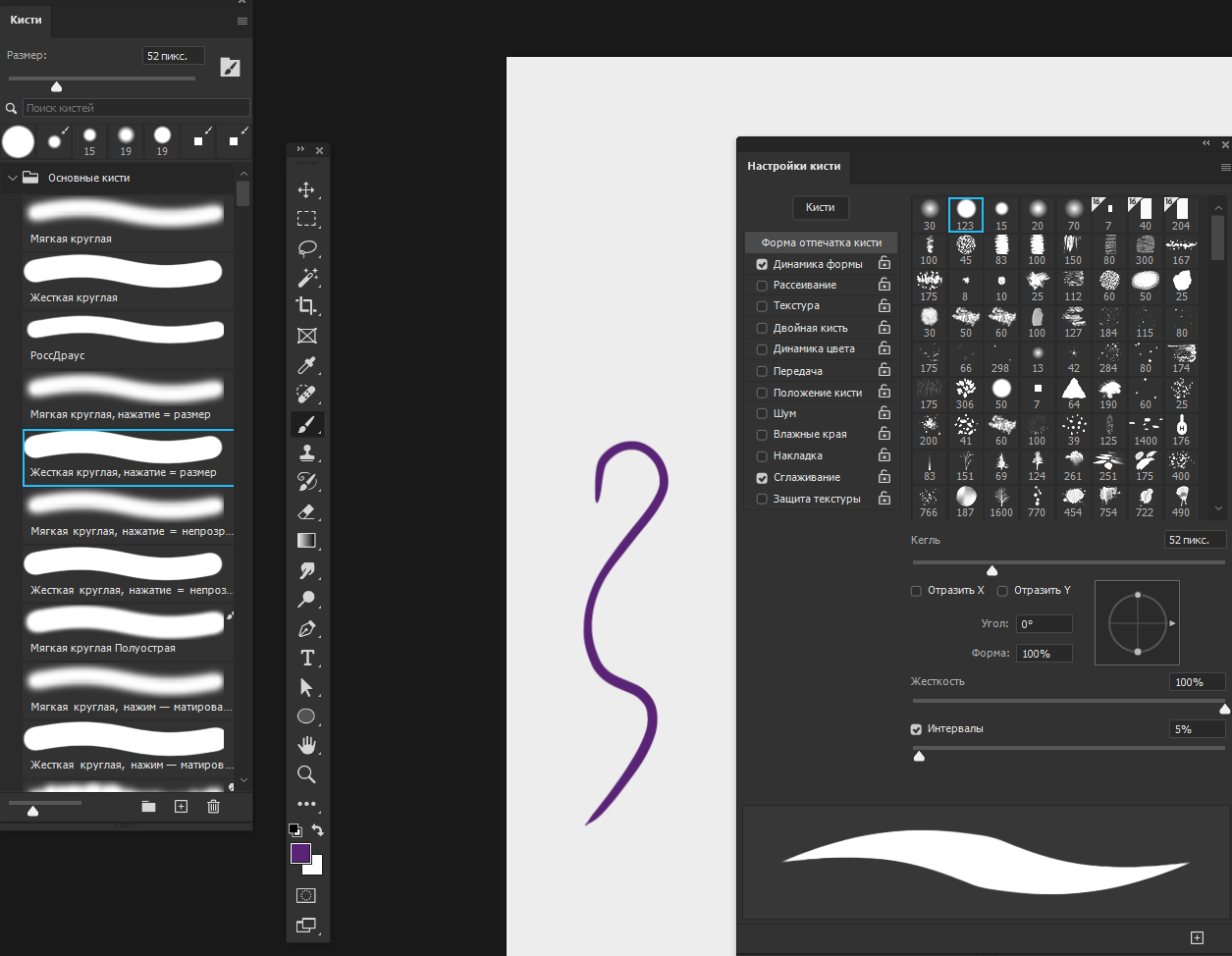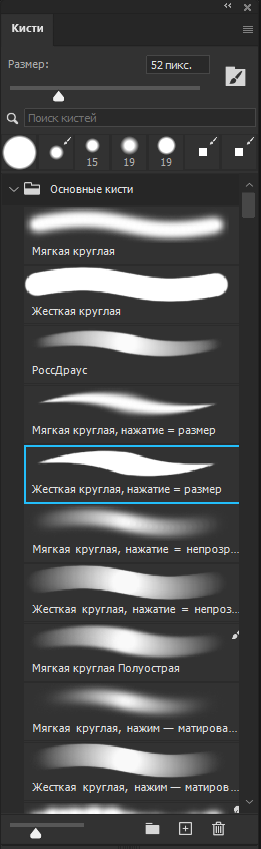Проблема отображения давления кисти на графическом планшете Wacom может быть связана с различными факторами, включая настройки программы, в которой вы работаете (например, Adobe Photoshop), драйвер графического планшета, а также операционную систему. Вот несколько шагов, которые можно предпринять для устранения данной проблемы:
1. **Проверьте настройки программы**:
Убедитесь, что в программе, в которой вы работаете, включена поддержка давления кисти. К примеру, в Photoshop это можно проверить в настройках кисти (Window > Brush Settings), где должна быть активирована опция Shape Dynamics или другие параметры, зависящие от давления пера.
2. **Перезапустите службу планшета**:
Иногда перезапуск службы отвечающей за работу планшета может помочь. Зайдите в диспетчер задач и найдите процессы, связанные с Wacom, и перезапустите их.
3. **Переустановите/обновите драйвера**:
Скачайте и установите последние драйверы для вашего графического планшета с официального сайта Wacom. Перед установкой новых драйверов также рекомендуются полностью удалить старые.
4. **Проверьте USB-подключение**:
Убедитесь, что планшет надёжно подключён к компьютеру. Попробуйте использовать другой порт USB или кабель, если возможно.
5. **Проверьте настройки планшета**:
В панели управления Wacom (Wacom Tablet Properties) убедитесь, что чувствительность пера настроена правильно и что планшет настроен для работы с программой, в которой вы встретили проблему.
6. **Убедитесь в отсутствии конфликтов с другими устройствами**:
Если у вас подключены другие периферийные устройства, особенно другие планшеты или устройства ввода, они могут вызывать конфликты. Отключите их и проверьте, не устраняется ли проблема.
7. **Настройки операционной системы**:
Если вы используете Windows, проверьте настройки в разделе Pen and Touch. Для MacOS убедитесь, что вы предоставили необходимые разрешения для драйверов Wacom в System Preferences > Security & Privacy.
8. **Проверьте работу в другой программе**:
Попробуйте использовать планшет в другой программе с поддержкой давления кисти, чтобы убедиться, что проблема не в самой программе, с которой возникли проблемы.
9. **Сброс настроек программы**:
Если проблема возникает в конкретной программе (например, в Photoshop), попробуйте сбросить настройки этой программы до исходных (можно использовать комбинацию клавиш при старте программы, например, Shift+Ctrl+Alt для Photoshop).
Если вышеуказанные методы не помогли, может потребоваться дополнительная диагностика или обращение в службу поддержки Wacom.