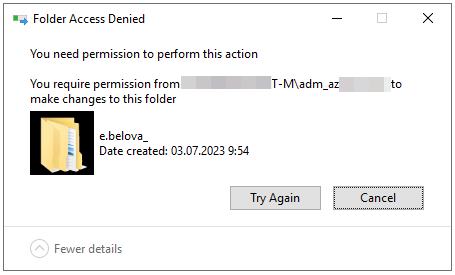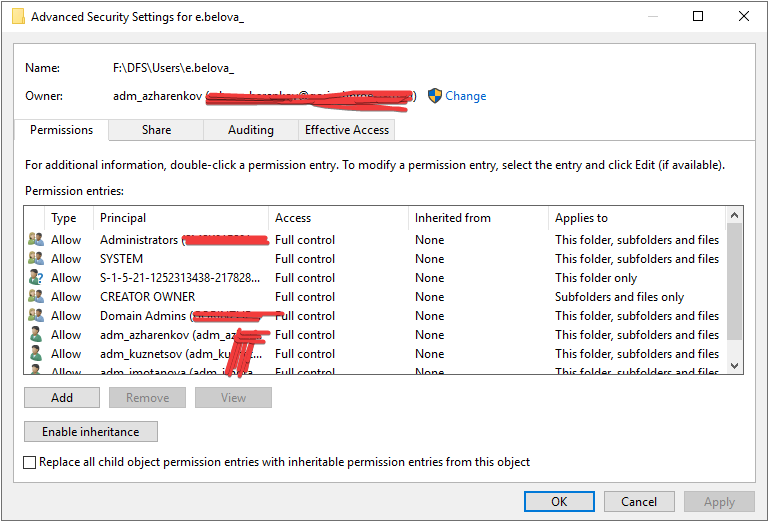Перед удалением профиля пользователя, особенно если он был перенесен на другой диск или раздел, следует убедиться, что вы правильно собрали всю необходимую информацию о профиле и имеете соответствующие разрешения, чтобы не повредить операционную систему и данных других пользователей.
Вот общие шаги для удаления папки профиля пользователя в Windows:
1. **Подготовка:**
- Удостоверьтесь, что все важные данные из этой папки были скопированы или архивированы, если это необходимо.
- Убедитесь в том, что пользователь, чью папку вы собираетесь удалить, не вошёл в систему. Если сессия пользователя всё ещё активна, вам придется сначала её завершить.
2. **Удаление профиля через Системные настройки:**
- Откройте "Системные" настройки в Панели управления.
- Перейдите в 'Система' -> 'Дополнительные системные параметры' -> 'Дополнительно' -> 'Профили пользователей' (кликните на 'Настройки').
- Выберите профиль пользователя, который необходимо удалить, и нажмите 'Удалить'. Этот способ подходит, если профиль пользователя сконфигурирован стандартным образом. Если профиль был перемещен на другой диск вручную, эта опция может быть недоступна.
3. **Удаление папки вручную:**
- Перейдите к месту расположения папки профиля пользователя, например, `D:\Users\e.belova_` или аналогичное место, если она была перенесена на другой диск.
- Выберите папку `e.belova_` и нажмите 'Delete' (удалить). Будьте осторожны, чтобы не удалить системные папки или папки других пользователей.
- Если в системе появляется сообщение о том, что некоторые файлы или папки не могут быть удалены, попробуйте перезагрузить компьютер и повторить попытку.
4. **Очистка реестра:**
- Откройте редактор реестра (`regedit.exe`) от имени администратора.
- Перейдите к ключу `HKEY_LOCAL_MACHINE\SOFTWARE\Microsoft\Windows NT\CurrentVersion\ProfileList`.
- Найдите подраздел, соответствующий SID удаляемого пользователя. SID можно выяснить, проверив путь профиля в параметре 'ProfileImagePath' в каждом подразделе.
- После идентификации правильного подраздела, удалите его. Будьте крайне осторожны при работе с реестром, так как неверные изменения могут привести к нестабильной работе системы.
5. **Проверка дополнительных мест хранения данных:**
- Есть вероятность, что у пользователя могут быть данные в других областях, например, `AppData`, `OneDrive`, `Dropbox`, временные файлы, веб-браузеры и т.д., которые стоит также проверить и очистить при необходимости.
Прежде чем продолжить, убедитесь, что у вас есть полный бэкап системы и важных данных, на случай если что-то пойдет не так. Неправильное удаление системных файлов или папок может нарушить работу