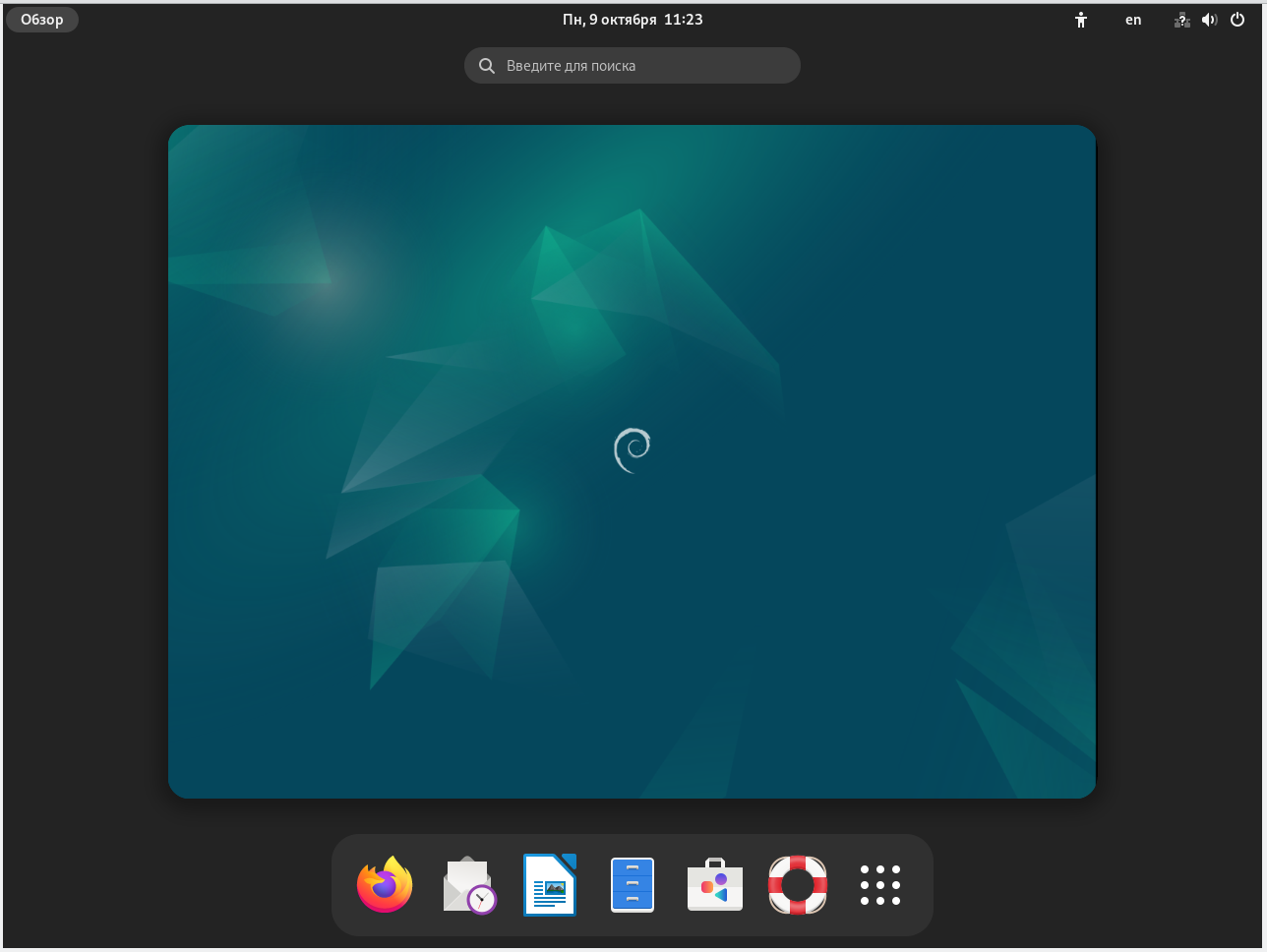Если вы хотите отключить виртуальные рабочие столы в GNOME при запуске сеанса, вам необходимо отредактировать файл конфигурации GNOME. Следуйте этим шагам:
1. Откройте терминал.
2. Введите следующую команду для редактирования файла конфигурации GNOME:
```
nano ~/.config/gnome-session/saved-session/your_session_name.session
```
Замените `your_session_name` на ваше реальное имя сеанса.
3. Найдите строку, начинающуюся с `num-workspaces` и измените значение на `1`. Если такой строки нет, то добавьте новую строку:
```
num-workspaces=1
```
4. Сохраните изменения, нажав Ctrl+O, а затем закройте файл, нажав Ctrl+X.
Теперь при следующем запуске сеанса GNOME у вас будет только один рабочий стол.
Что касается удаления элемента на скриншоте, вы можете попробовать использовать утилиту `dconf-editor`. Установите ее с помощью следующей команды:
```
sudo apt-get install dconf-editor
```
Затем запустите `dconf-editor` из меню приложений. В нем вы сможете перейти к разделу `/org/gnome/shell/extensions/dash-to-dock/` и изменить или удалить элементы, которые вы хотите.
Важно помнить, что изменение конфигурационных файлов и удаление элементов на скриншоте может потребовать более продвинутых знаний Linux и может повлиять на стабильность и функциональность вашей системы, поэтому будьте осторожны при редактировании этих файлов.