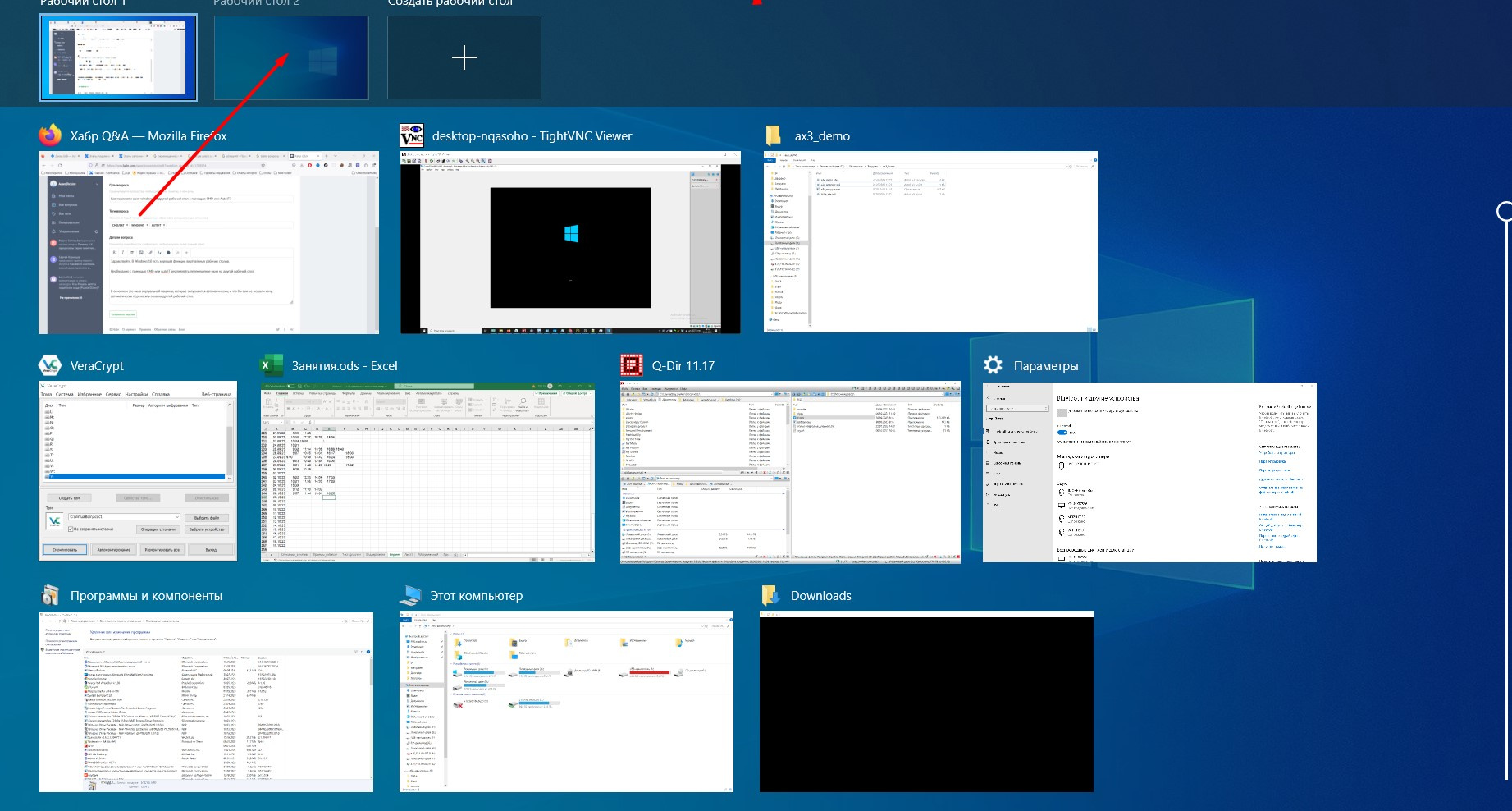С помощью CMD или AutoIT нельзя напрямую перемещать окна на другой рабочий стол в Windows 10, так как эти инструменты не предоставляют специальных команд для управления рабочими столами. Однако, вы можете использовать общедоступные инструменты автоматизации, такие как AutoHotkey, для решения этой задачи.
AutoHotkey — это скриптовый язык и программа для автоматизации задач в Windows. Вот пример использования AutoHotkey для перемещения окна на другой рабочий стол:
1. Установите AutoHotkey с официального сайта https://www.autohotkey.com/.
2. Создайте новый текстовый файл и откройте его в редакторе кода.
3. Вставьте следующий код в файл:
```
#NoEnv
SetWinDelay, -1
SendMode Input
; Передвигаем окно на другой рабочий стол
MoveWindowToDesktop(desktopNumber, processName)
{
; Переключаемся на нужный рабочий стол
Send ^#{right %desktopNumber%}
; Ожидаем некоторое время для переключения рабочего стола
; Находим окно по имени процесса
WinGet, windowID, ID, %processName%
if (windowID != "")
{
; Если окно найдено, активируем его
WinActivate, ahk_id %windowID%
; Ожидаем некоторое время для активации окна
; Получаем текущие координаты окна
WinGetPos, posX, posY, width, height, ahk_id %windowID%
; Перемещаем окно на новый рабочий стол
WinMove, ahk_id %windowID%,, posX, posY, width, height
; Ожидаем некоторое время для перемещения окна
}
}
; Пример использования функции перемещения окна на рабочий стол номер 2 и с именем "Notepad.exe"
MoveWindowToDesktop(2, "Notepad.exe")
```
4. Сохраните файл с расширением ".ahk" (например, "move_window.ahk").
5. Запустите скрипт AutoHotkey, дважды кликнув по файлу с расширением ".ahk".
6. Откройте виртуальную машину и убедитесь, что у вас есть несколько рабочих столов в Windows 10.
7. Как только окно с именем "Notepad.exe" будет активировано, оно переместится на второй рабочий стол.
Обратите внимание, что MoveWindowToDesktop(2, "Notepad.exe") перемещает окно с именем "Notepad.exe" на второй рабочий стол. Вы можете изменить этот код для подстройки под ваши нужды, указав номер рабочего стола и имя процесса окна, которое нужно переместить.
AutoHotkey также предоставляет другие возможности для настройки поведения окна, такие как изменение его размера или позиции. Вы можете найти больше информации о функциях AutoHotkey в его официальной документации.