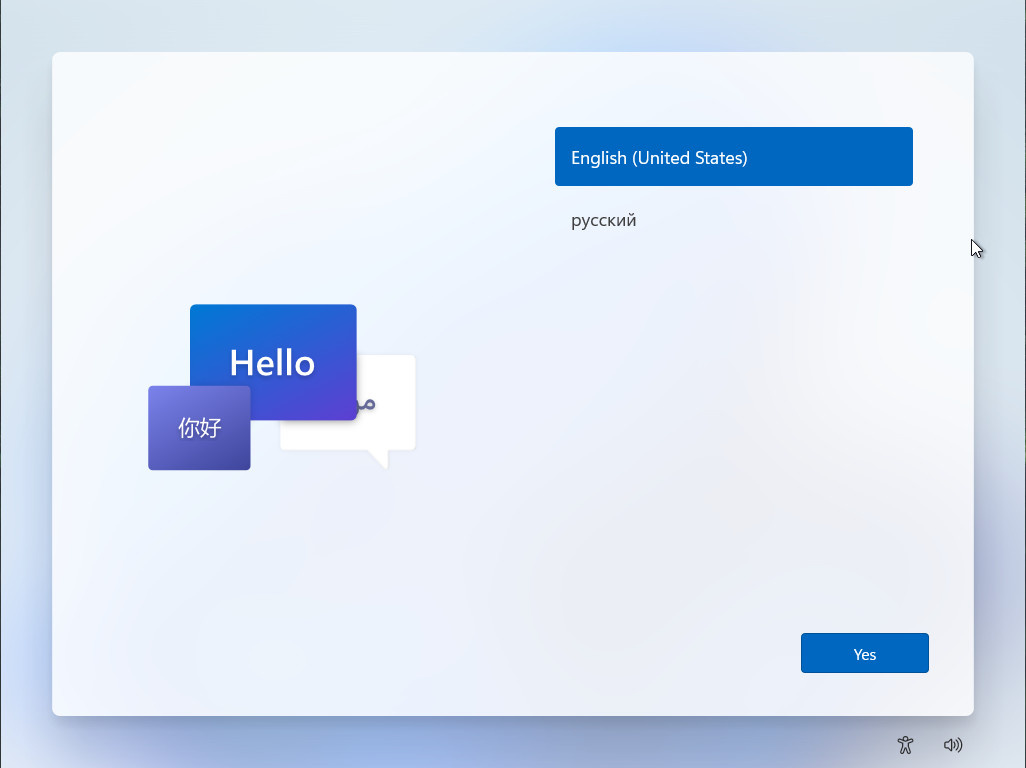Чтобы настроить язык системы после установки Windows 11, выполните следующие действия:
1. Нажмите клавишу Win + I, чтобы открыть "Настройки".
2. В "Настройках" выберите раздел "Система".
3. В левой панели выберите "Язык".
4. В разделе "Предпочитаемый язык" нажмите на кнопку "Добавить язык".
5. Выберите нужный язык из списка и нажмите на него.
6. Нажмите кнопку "Далее" и дождитесь завершения установки языка.
7. После установки выбранного языка, нажмите на него и нажмите кнопку "По умолчанию" для задания его основным языком системы.
8. Перезагрузите компьютер для применения изменений.
Чтобы настроить мастер установки и появилось окно выбора языка при первой загрузке после установки, если установочный образ содержит два языка, выполните следующие действия:
1. Откройте файл "unattend.xml" в папке с установочным образом Windows 11.
2. Найдите раздел "<OOBE>", если его нет, создайте новый.
3. Внутри раздела "<OOBE>" добавьте следующий код:
```xml
<HideEULAPage>false</HideEULAPage>
<HideLocalAccountCreation>false</HideLocalAccountCreation>
<HideOnlineAccountScreens>false</HideOnlineAccountScreens>
<HideWirelessSetupInOOBE>false</HideWirelessSetupInOOBE>
<SkipMachineOOBE>false</SkipMachineOOBE>
<SkipUserOOBE>false</SkipUserOOBE>
<SkipOOBE>true</SkipOOBE>
<SkipNewAccount>true</SkipNewAccount>
<SkipFinalize>true</SkipFinalize>
<SkipAutoActivation>false</SkipAutoActivation>
<SkipSignIn>false</SkipSignIn>
```
4. Сохраните файл "unattend.xml" и использовать этот измененный установочный образ для установки Windows 11.
При установке с этим установочным образом появится окно выбора языка при первой загрузке после установки. Вы сможете выбрать нужный язык для установки операционной системы.