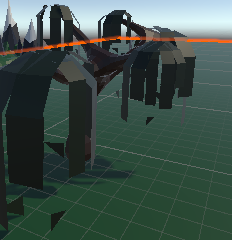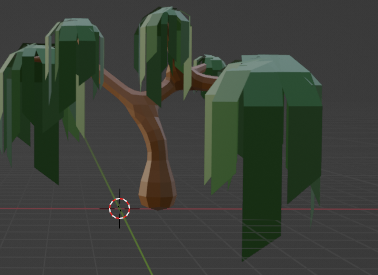Если вы сталкиваетесь с потерей части модели при загрузке из Blender в Unity, вот несколько возможных решений:
1. Проверьте масштаб: убедитесь, что масштаб модели в Blender правильно настроен перед экспортом в FBX. В Unity масштаб модели может измениться, что может привести к потере некоторых ее частей. Установка масштаба в 1 перед экспортом может помочь избежать этой проблемы.
2. Проверьте макет UV: иногда проблемы с UV-разверткой могут привести к искажению текстур или потере некоторых частей модели при импорте в Unity. Убедитесь, что макет UV корректно настроен и применен перед экспортом.
3. Проверьте нормали: некорректно выставленные нормали могут вызвать проблемы с отображением модели в Unity. Проверьте, что нормали сглажены (Smooth Shading) и что они направлены правильно перед экспортом модели.
Когда вы готовы экспортировать модель из Blender в формате FBX, следуйте этим инструкциям:
1. Выделите модель, которую вы хотите экспортировать.
2. Выберите "File" (Файл) > "Export" (Экспорт) > "FBX (.fbx)" (или другой формат FBX).
3. В открывшемся окне настройте следующие параметры:
- Выберите путь сохранения файла и введите его название.
- Установите "Selected Objects" (Выделенные объекты) или "All Objects" (Все объекты), в зависимости от вашего выбора.
- Установите "Apply Scalings" (Применить масштабирование) в "FBX All" (FBX всем).
- Убедитесь, что раздел "Geometry" (Геометрия) отмечен.
- При необходимости настройте другие параметры (такие как текстуры, анимации и т. д.).
4. Нажмите "Export" (Экспорт), чтобы сохранить модель в формате FBX.
После экспорта модели из Blender в формате FBX, выполните следующие действия, чтобы импортировать ее в Unity:
1. Запустите Unity и создайте новый проект или откройте существующий.
2. Выберите пункт "Assets" (Ассеты) > "Import New Asset" (Импортировать новый ассет).
3. В появившемся окне выберите файл FBX, который вы экспортировали из Blender, и нажмите "Open" (Открыть).
4. В следующем окне настройте параметры импорта по вашему усмотрению (например, масштаб, текстуры, анимации и др.).
5. Нажмите "Import" (Импортировать), чтобы завершить процесс импорта модели.
После успешного импорта модели в Unity, вы должны увидеть ее в списке активов (Assets) и сможете использовать ее в своем проекте. Если у вас все еще возникают проблемы с потерей части модели, попробуйте проверить и исправить настройки модели в Blender перед экспортом, а также настройки импорта в Unity.