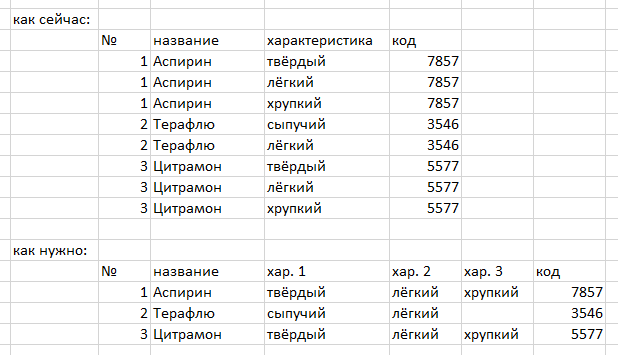В Excel вы можете изменить структуру данных, используя различные функции и инструменты. Вот несколько способов выполнить это задание:
1. Перемещение данных: Если вам нужно изменить местоположение данных, вы можете вырезать и вставить их в новое место. Для этого выделите нужные ячейки или диапазон, нажмите правую кнопку мыши и выберите опцию "Вырезать". Затем выберите новую область и нажмите правую кнопку мыши, чтобы выбрать опцию "Вставить".
2. Использование функции Транспонировать: Если вам нужно изменить расположение строк и столбцов, вы можете использовать функцию Транспонировать. Например, если у вас есть данные, которые расположены горизонтально, а вы хотите их отобразить вертикально, вы можете использовать функцию Транспонировать, которая позволяет изменить структуру данных без перемещения самих значений. Для этого выделите область, в которой находятся данные (искомый диапазон), нажмите на нужную ячейку, в которую вы хотите поместить первое значение, и введите формулу "=Транспонировать(диапазон)". Затем нажмите комбинацию клавиш Ctrl + Shift + Enter, чтобы ввести формулу массивом.
3. Использование инструментов для таблицы: Если у вас есть большой объем данных, которые требуется обработать по определенным правилам, вы можете использовать инструменты для таблицы в Excel, такие как Объединение или Преобразование данных (Power Query в новых версиях Excel). Позволяет выполнить сложные преобразования данных с использованием шагов, которые вы можете настроить и применить к другим наборам данных.
4. Использование макросов VBA: Если ваши требования по обработке данных сложны и требуют большого объема работ, вы можете использовать макросы VBA (Visual Basic for Applications). Они позволяют автоматизировать задачи в Excel путем написания и выполнения программного кода. Вы можете создать пользовательский макрос, который выполнит необходимые изменения в структуре данных.
Это всего лишь некоторые способы изменения структуры данных в Excel. В зависимости от ваших конкретных требований и потребностей, может быть и другие методы и инструменты, которые могут быть полезны.