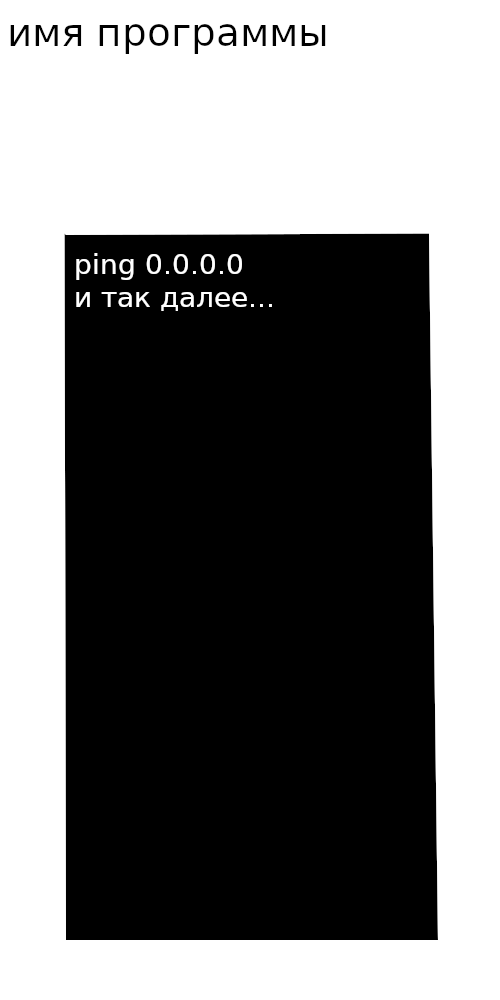Для создания консольного интерфейса в tkinter с использованием Python, вам понадобятся следующие шаги:
1. Импортируйте модуль tkinter:
```python
import tkinter as tk
```
2. Создайте основное окно приложения:
```python
root = tk.Tk()
```
3. Создайте элементы интерфейса:
- Поле для ввода команды:
```python
entry = tk.Entry(root)
entry.pack()
```
- Окно для вывода текста:
```python
text = tk.Text(root, bg='black', fg='white')
text.pack()
```
4. Создайте функцию, которая будет обрабатывать ввод пользователя и выводить результат в окно текста:
```python
def execute_command():
command = entry.get() # Получение текста из поля ввода
# Здесь можно использовать subprocess или os для выполнения команды
# Пример использования subprocess:
# import subprocess
# result = subprocess.run(command, shell=True, capture_output=True, text=True)
# text.insert(tk.END, result.stdout)
# Пример использования os:
# import os
# result = os.popen(command).read()
# text.insert(tk.END, result)
entry.delete(0, tk.END) # Очистка поля ввода
```
5. Создайте кнопку для выполнения команды:
```python
button = tk.Button(root, text='Выполнить', command=execute_command)
button.pack()
```
6. Запустите цикл обработки событий:
```python
root.mainloop()
```
Теперь, когда пользователь введет команду в поле ввода и нажмет кнопку "Выполнить", результат выполнения команды будет отображаться в окне текста с черным фоном.
Ниже приведен пример полного кода:
```python
import tkinter as tk
import subprocess
def execute_command():
command = entry.get()
result = subprocess.run(command, shell=True, capture_output=True, text=True)
text.insert(tk.END, result.stdout)
entry.delete(0, tk.END)
root = tk.Tk()
entry = tk.Entry(root)
entry.pack()
text = tk.Text(root, bg='black', fg='white')
text.pack()
button = tk.Button(root, text='Выполнить', command=execute_command)
button.pack()
root.mainloop()
```