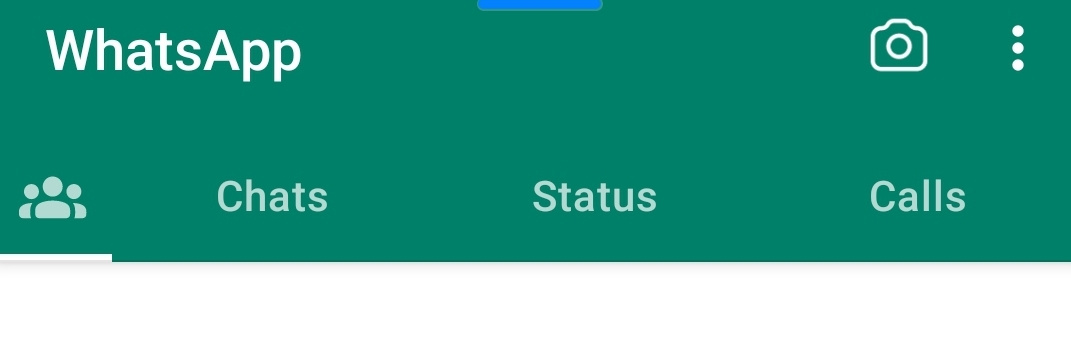В качестве альтернативного подхода вы также можете использовать опцию tabBarOptions в функции createMaterialTopTabNavigator для установки стилей tabBar.
Пример приведен ниже:
```javascript
import React from 'react';
import { Text, View } from 'react-native';
import { createMaterialTopTabNavigator } from '@react-navigation/material-top-tabs';
const Tab = createMaterialTopTabNavigator();
const App = () => {
return (
<Tab.Navigator
tabBarOptions={{
activeTintColor: 'blue',
inactiveTintColor: 'gray',
indicatorStyle: {
backgroundColor: 'blue',
width: 100, // Здесь можно настроить ширину индикатора первого Tab-а
},
tabStyle: {
width: 100, // Здесь можно настроить ширину каждого Tab-а
},
style: {
backgroundColor: 'white',
},
}}
>
<Tab.Screen name="FirstTab" component={FirstTabScreen} />
<Tab.Screen name="SecondTab" component={SecondTabScreen} />
<Tab.Screen name="ThirdTab" component={ThirdTabScreen} />
</Tab.Navigator>
);
};
const FirstTabScreen = () => <View><Text>First Tab Content</Text></View>;
const SecondTabScreen = () => <View><Text>Second Tab Content</Text></View>;
const ThirdTabScreen = () => <View><Text>Third Tab Content</Text></View>;
export default App;
```
Здесь мы используем опцию tabBarOptions, чтобы настроить стили tabBar. Чтобы изменить ширину индикатора первого Tab-а, мы устанавливаем значение width опции indicatorStyle. Чтобы изменить ширину каждого Tab-а, мы устанавливаем значение width опции tabStyle.
Вы можете настроить эти значения в соответствии с вашими требованиями.